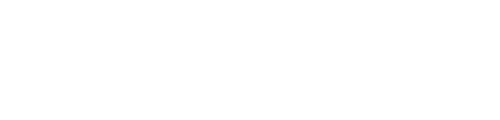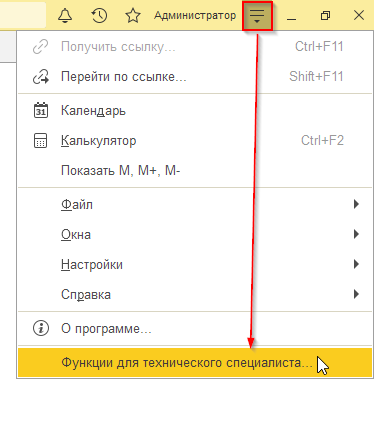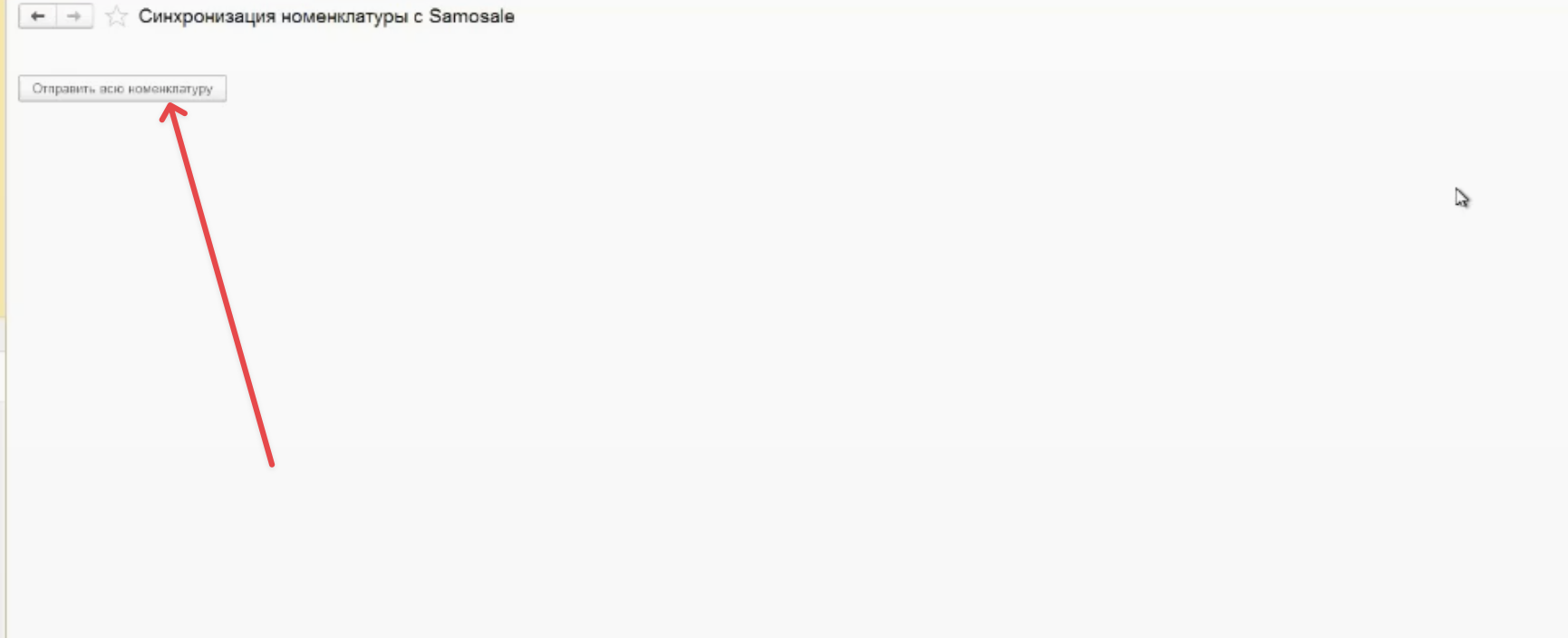В данной статье мы рассмотрим принцип установки расширения в 1С на примере типовых конфигураций: Розница 3.0, Управление нашей фирмой 3.0 и Управление торговлей 11.
Установка расширения в 1С: Розница
1. Необходимо войти в базу 1С под правами администратора, т.е. войти должен пользователь с полными правами.

2. Для подключения расширения Samosale нажмите указанную кнопку со стрелочкой и выберите «Функции для технического специалиста»
Если данного пункта меню нет, то необходимо перейти Настройки → Параметры и отметить чекбокс "Режим технического специалиста"
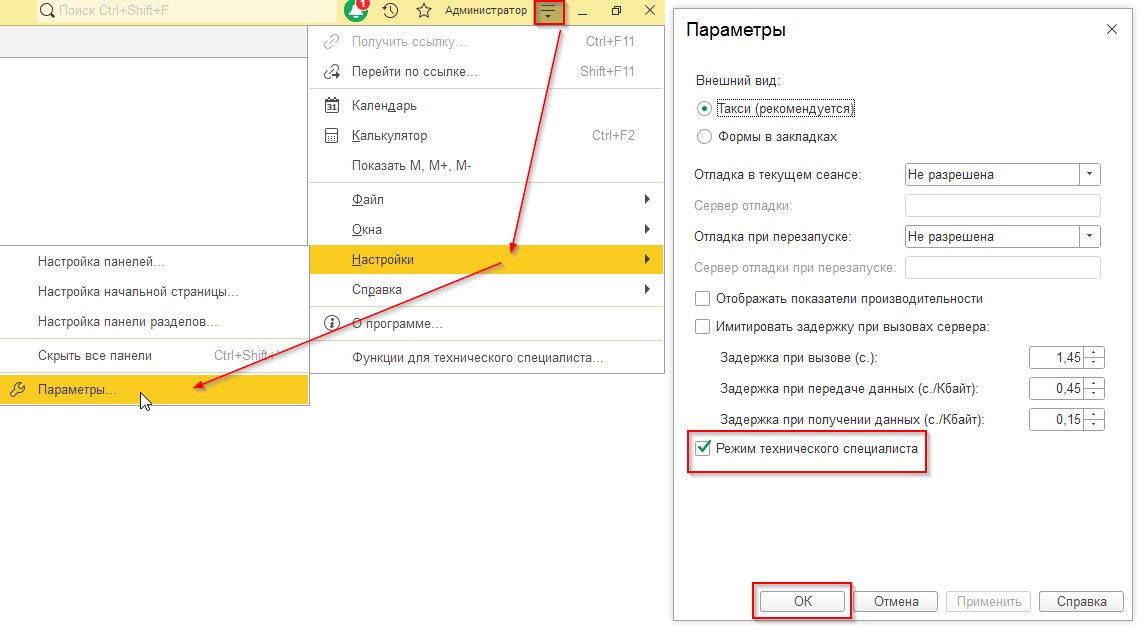
3. В открывшейся форме раскрываем группу «Стандартные» и выбираем «Управление расширениями конфигурации»
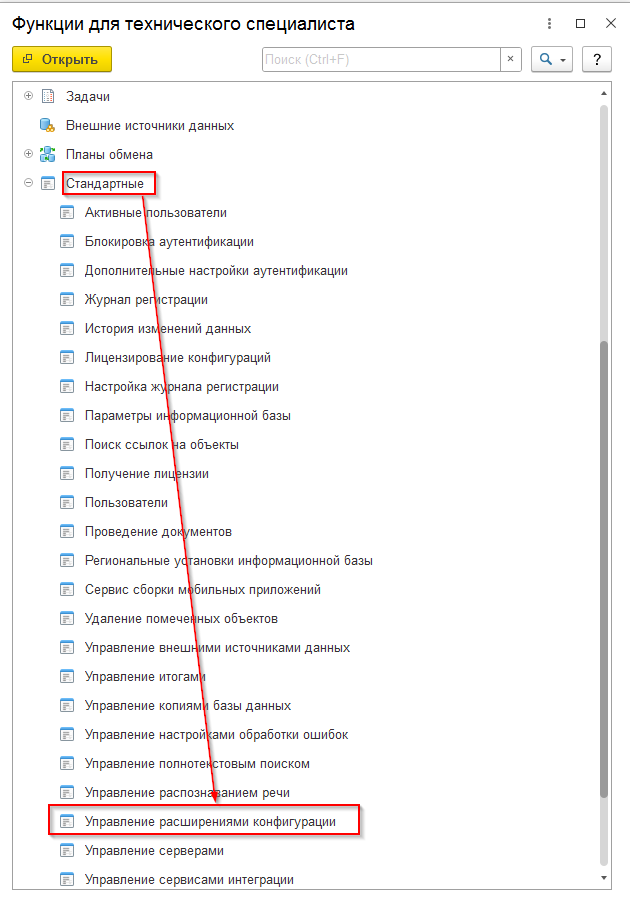
Также можно найти данный пункт, просто введя название в строку поиска на данной форме
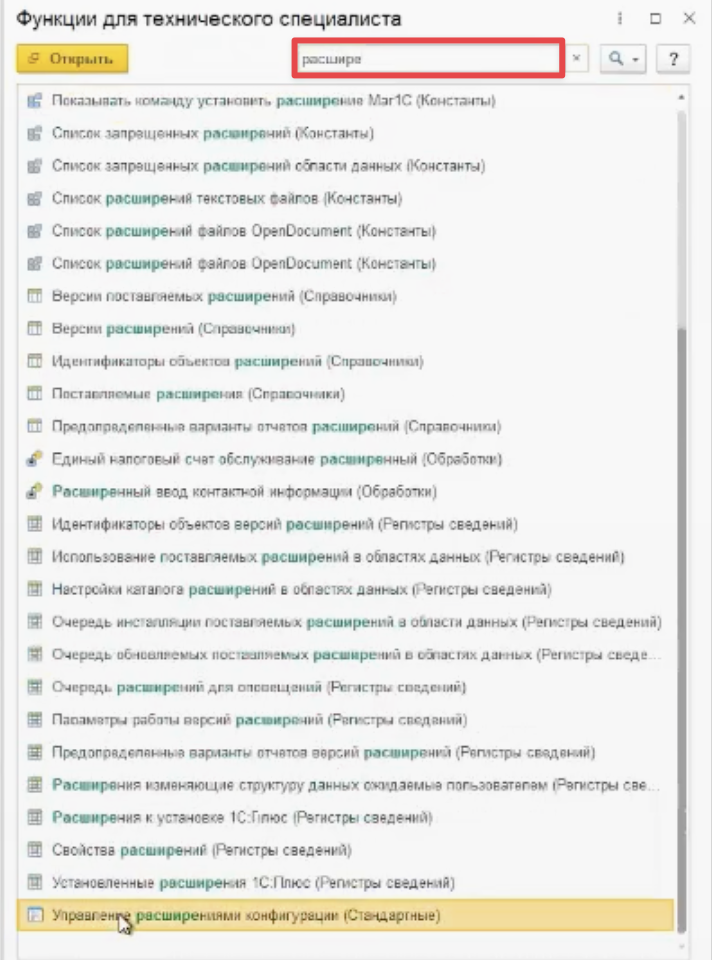
4. Далее мы увидим установленные расширения. Для добавления нового расширения необходимо нажать на кнопку "Добавить" и выбрать файл с нужным расширением
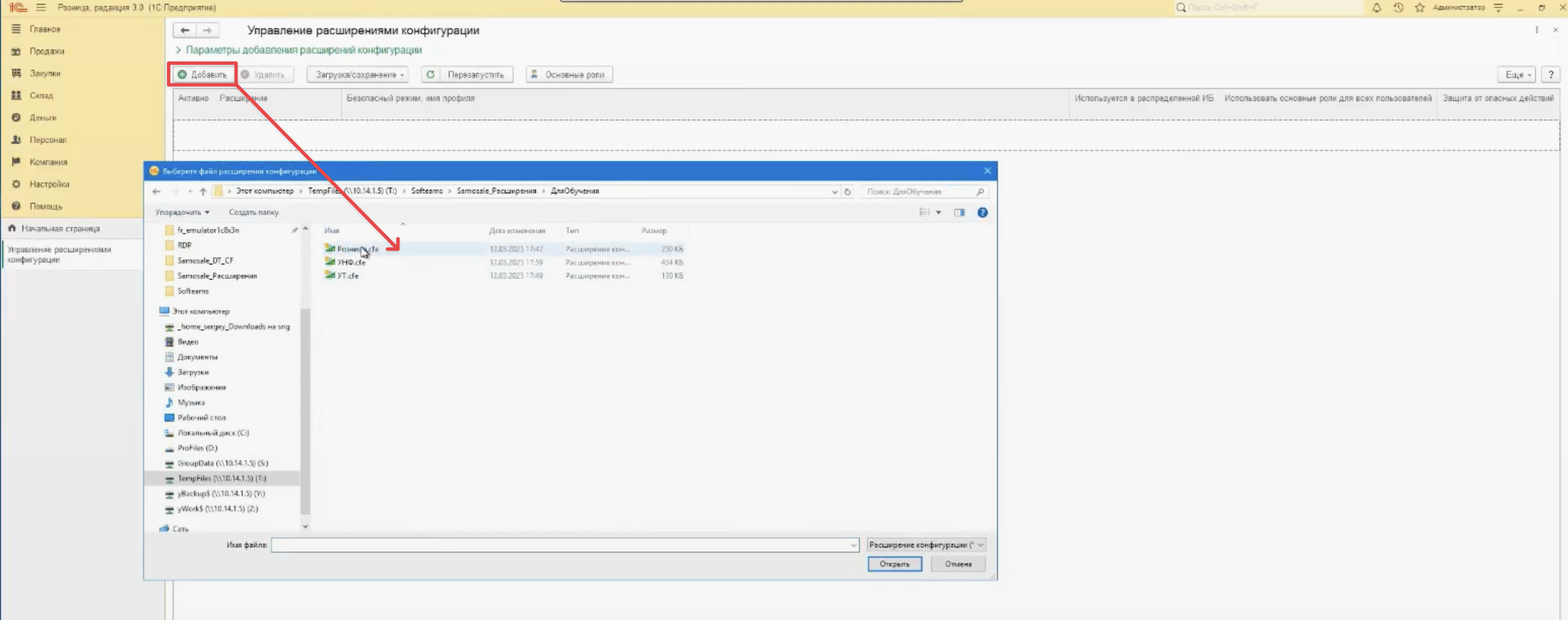
После выбора файл непосредственно перед добавлением в некоторых случаях может возникнуть окно со стандартным предупреждением безопасности. Разрешаем установку путем нажатия кнопки "Да"
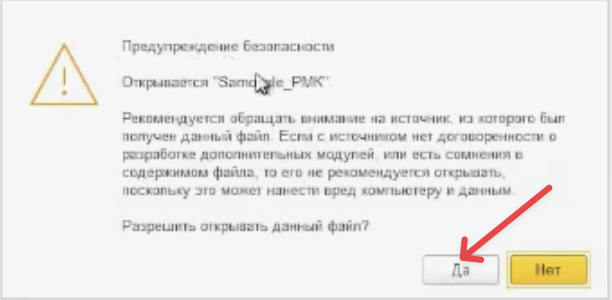
После подтверждения может потребоваться повторная установка расширения

При добавлении расширения может возникнуть следующая типовая ошибка:

Данная ошибка означает, что возможность внесения изменений в базу заблокирована, т.к. есть активный пользователь. Просмотреть активных пользователей можно, перейдя Функции для технического специалиста → Стандартные → Активные пользователи
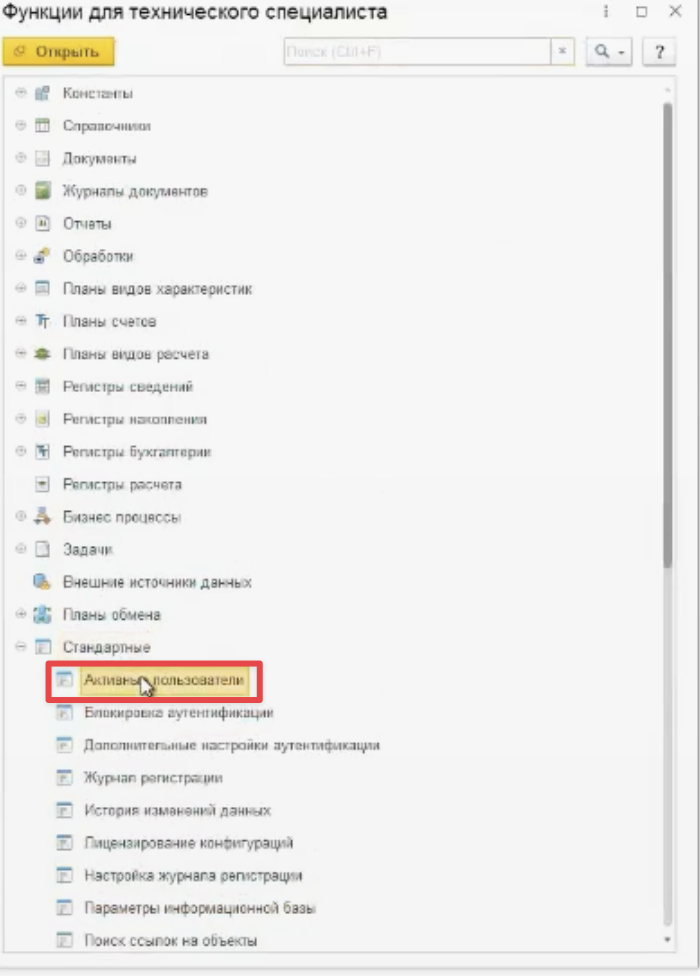
При установке расширения важно, чтобы был монопольный режим, то есть никаких других пользователей не должно быть. Если есть какие-нибудь активные пользователи, кроме вас, то им необходимо завершить работу с 1С
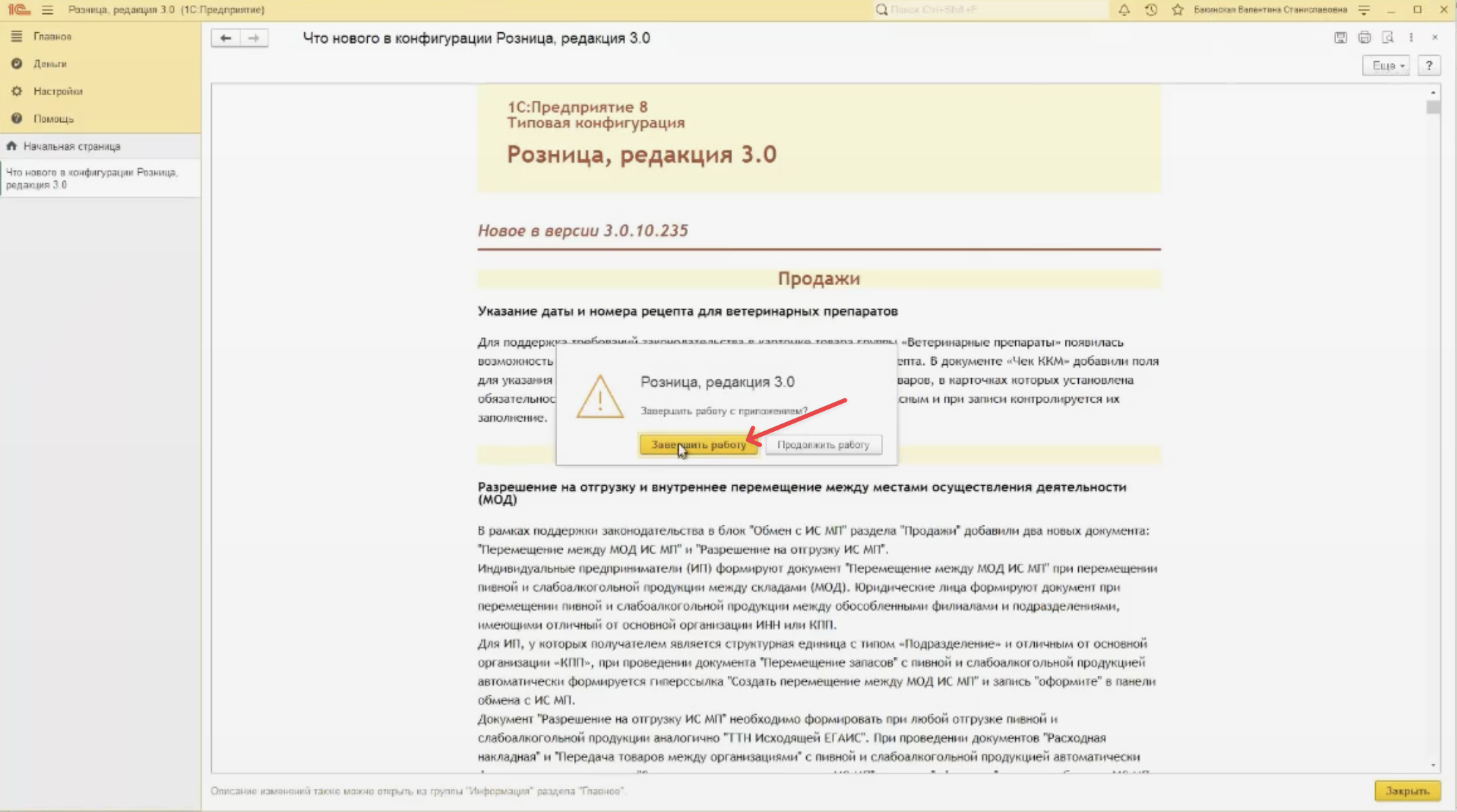
5. После описанных выше действий нужно будет снова добавить расширение. При успешном добавлении появятся системные сообщения о создании новых таблиц данных и объектах (констант)
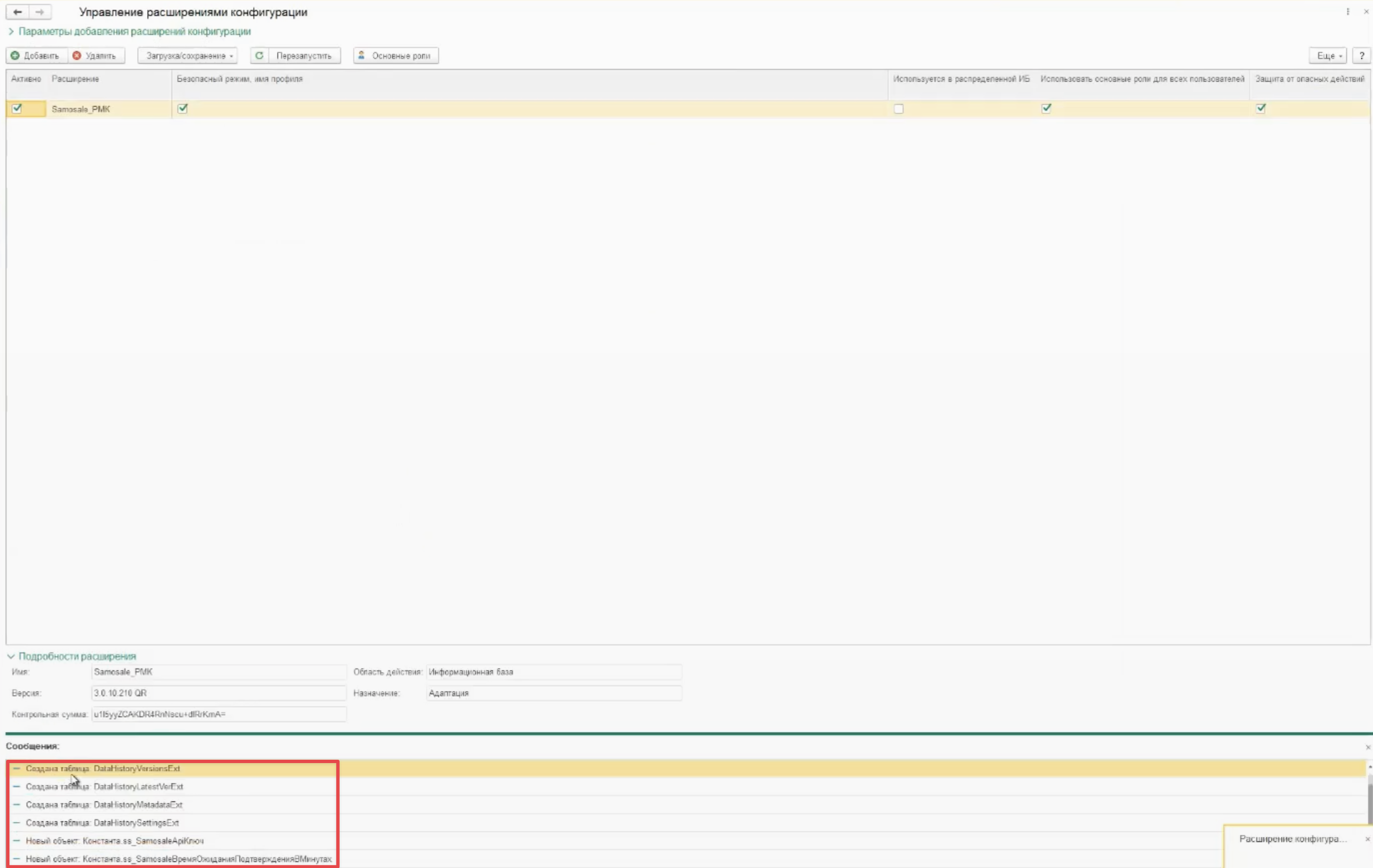
6. Далее необходимо будет перезапустить 1С. Перед этим необходимо снять отметки в чекбоксах "Безопасный режим" и "Защита от опасных действий". Перезапуск необходим, что расширение применилось
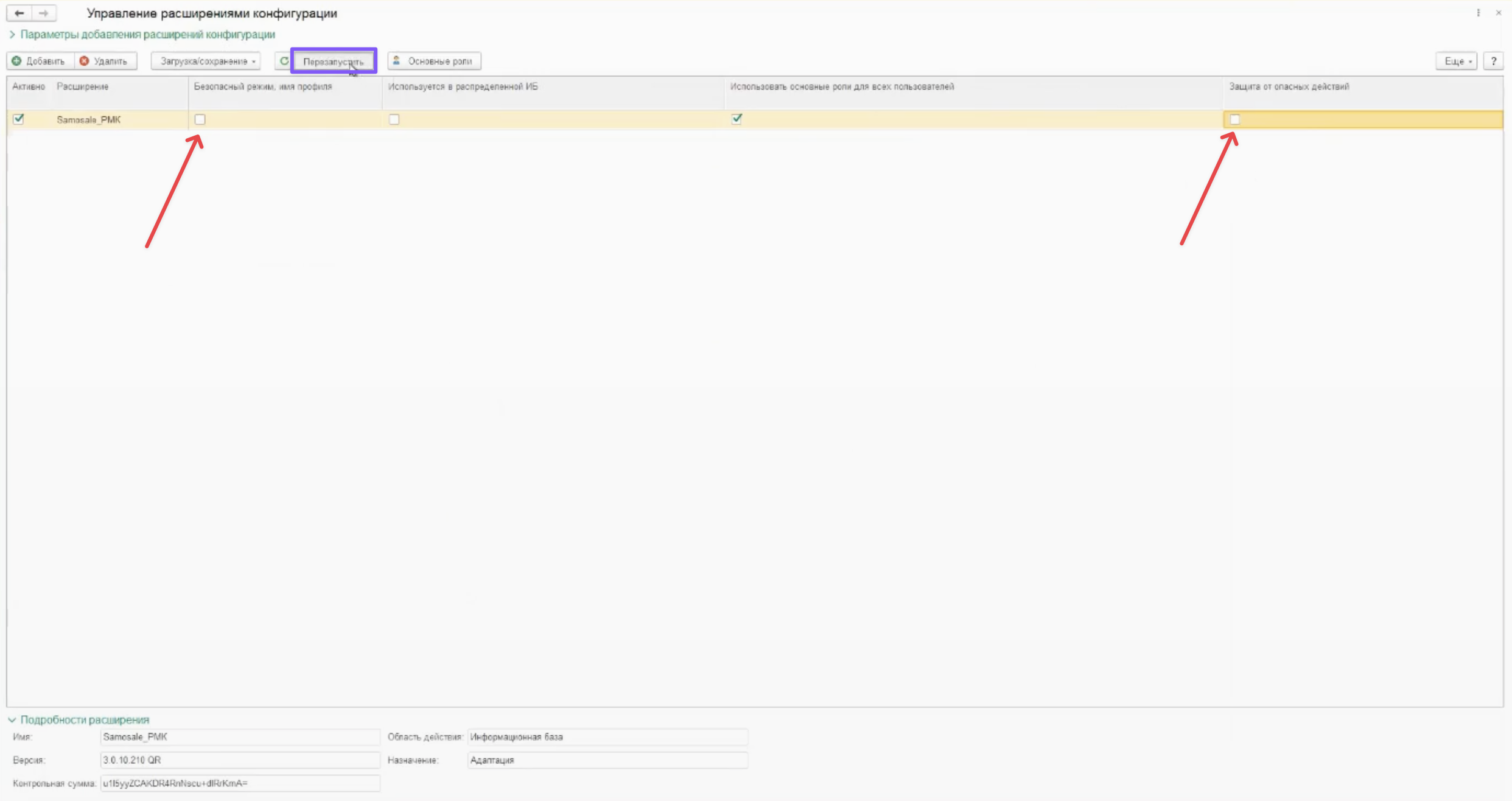
7. После перезапуска необходимо перейти в «Управление расширениями конфигурации» и проверить, что в чекбоксе "Использовать основные роли для всех пользователей" стоит галочка
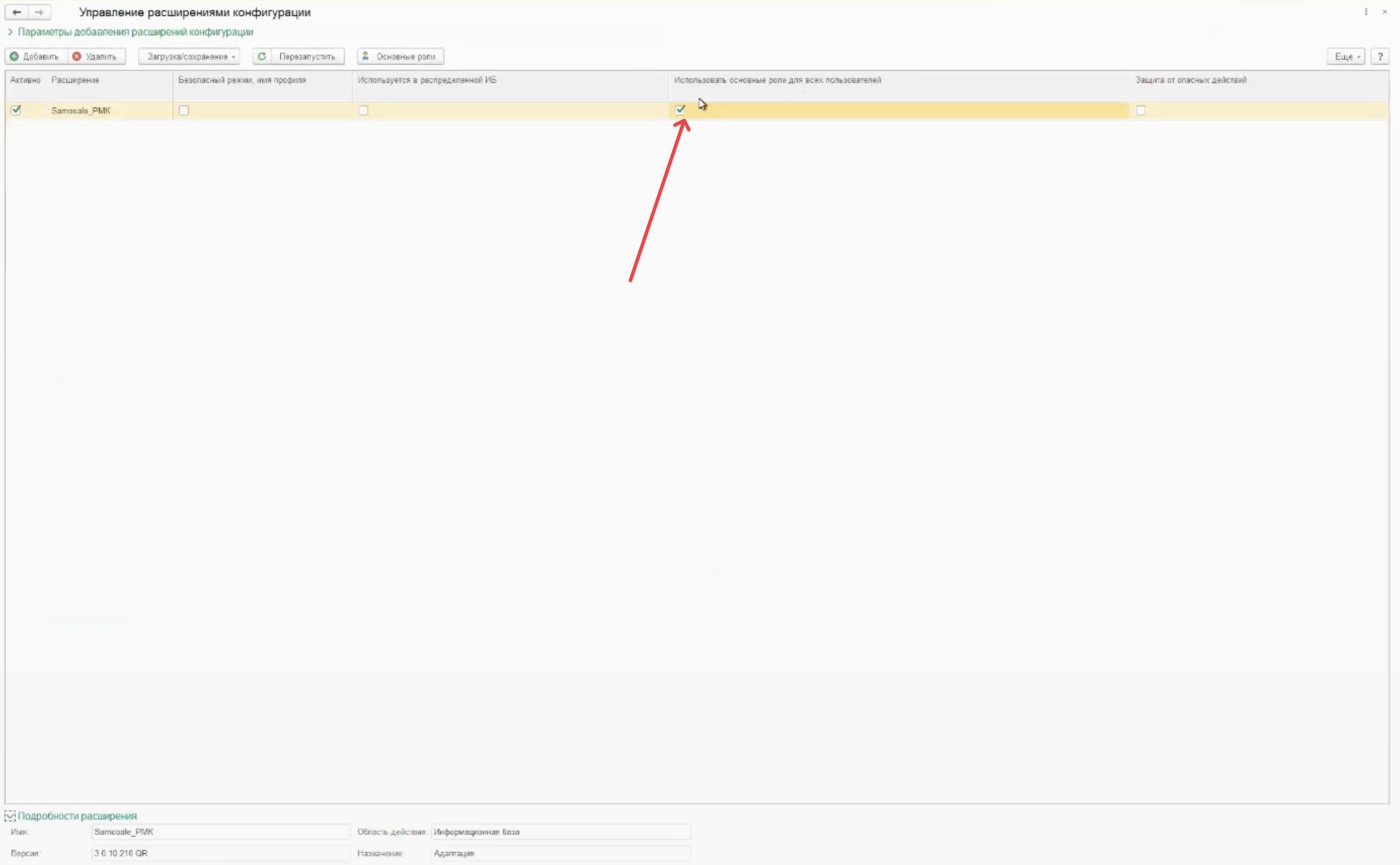
8. Переходим Настройки → Сервис → Samosale (API ключ) и прописываем ваш токен пользователя личного кабинета Samosale. Это необходимо для связки двух систем
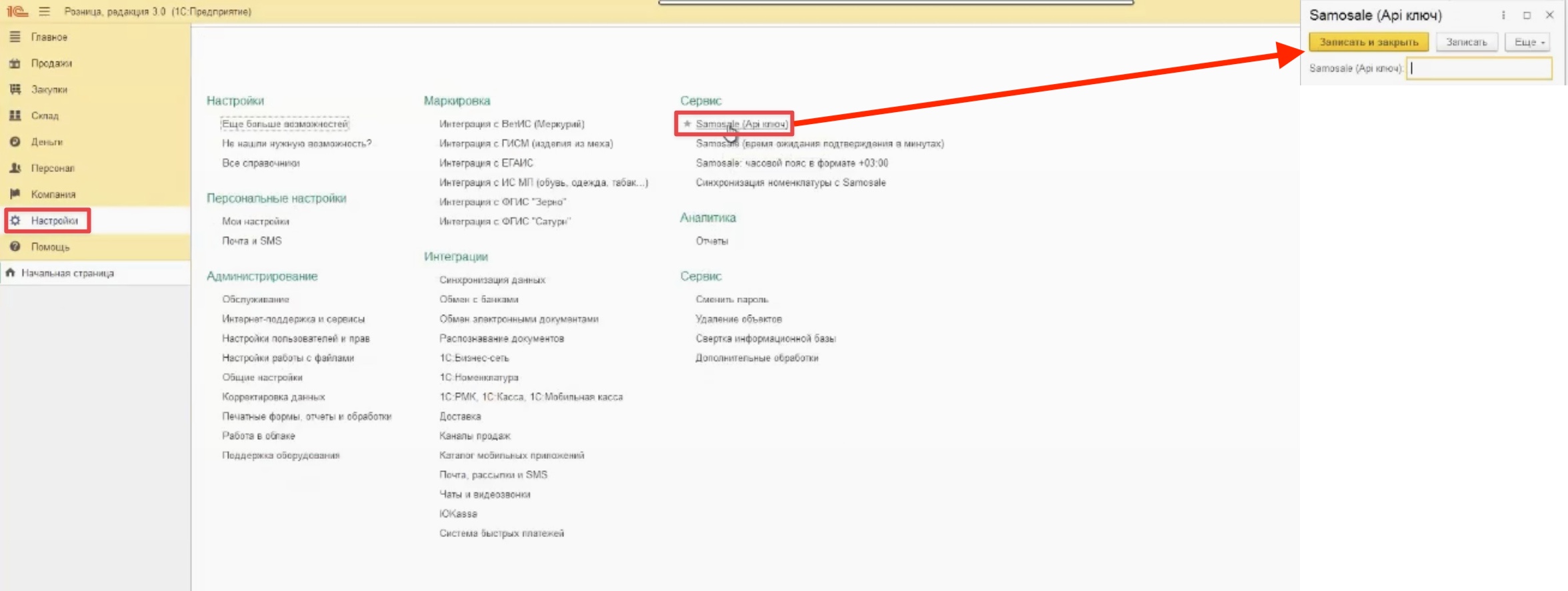
9. Переходим Настройки → Сервис → Samosale (время ожидания подтверждения в минутах) и указываем необходимое количество минут (например, 3 или 5 минут). Данная опция отвечает за работу функционала "Давать списывать бонусы без подписки на мессенджер" в ЛК Samosale
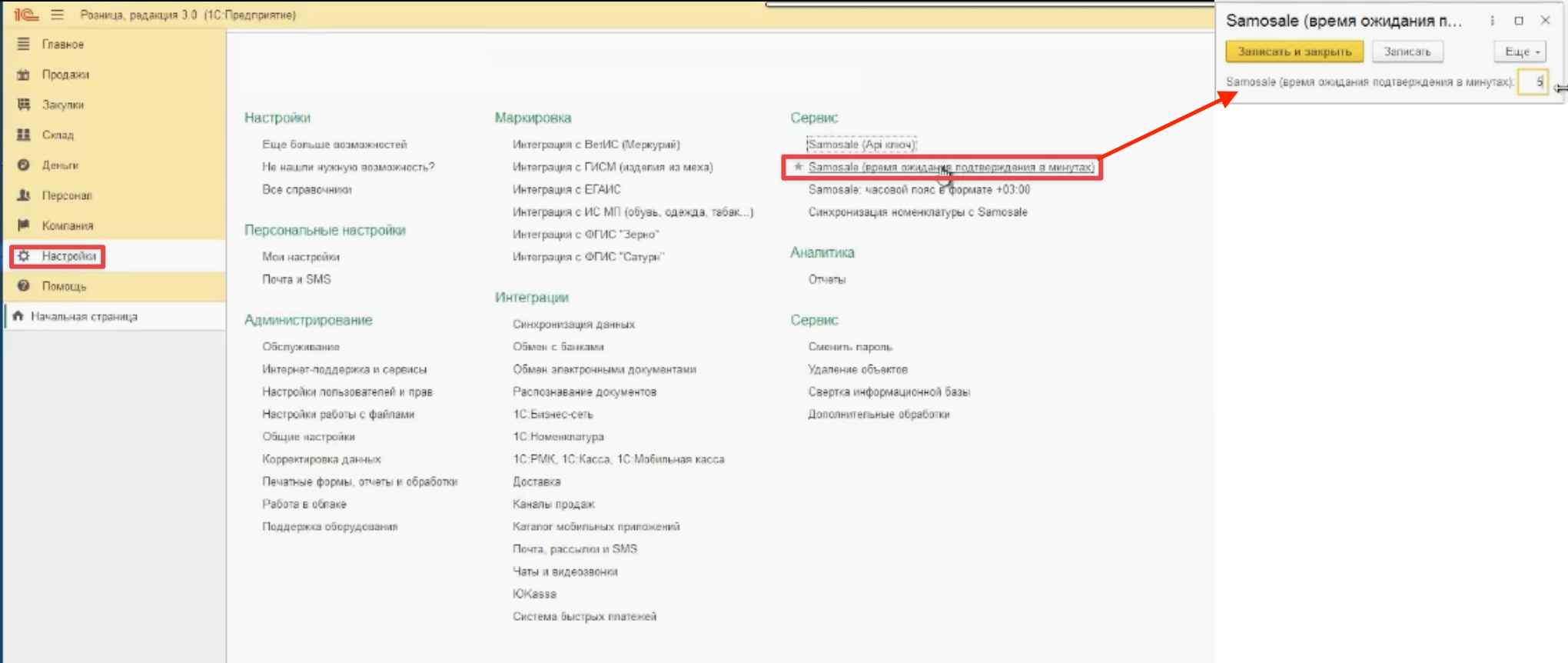
10. Переходим Настройки → Сервис → Samosale: часовой пояс в формате +03:00 и указываем ваш часовой пояс UTC. Т.е. для Москвы +03:00, для Красноярска +07:00 и т.д
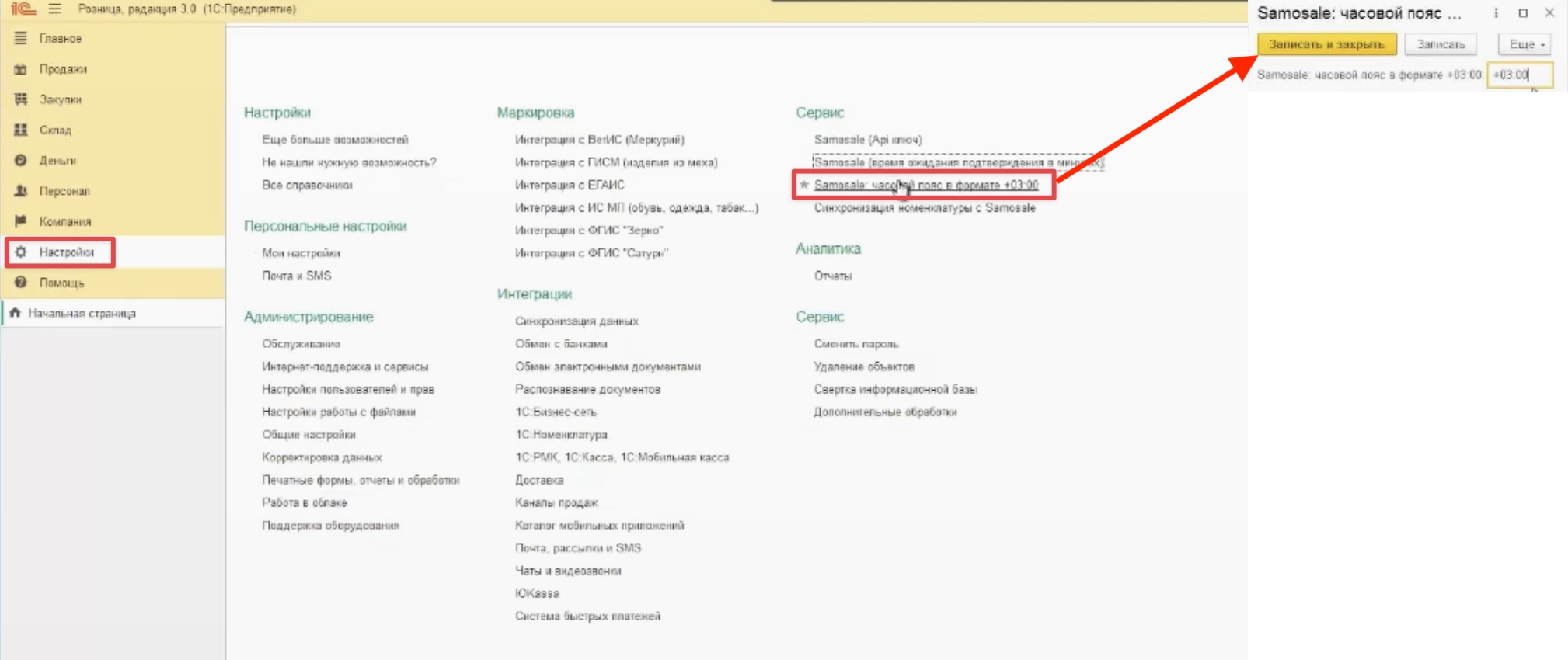
11. Переходим Настройки → Сервис → Синхронизация номенклатуры с Samosale
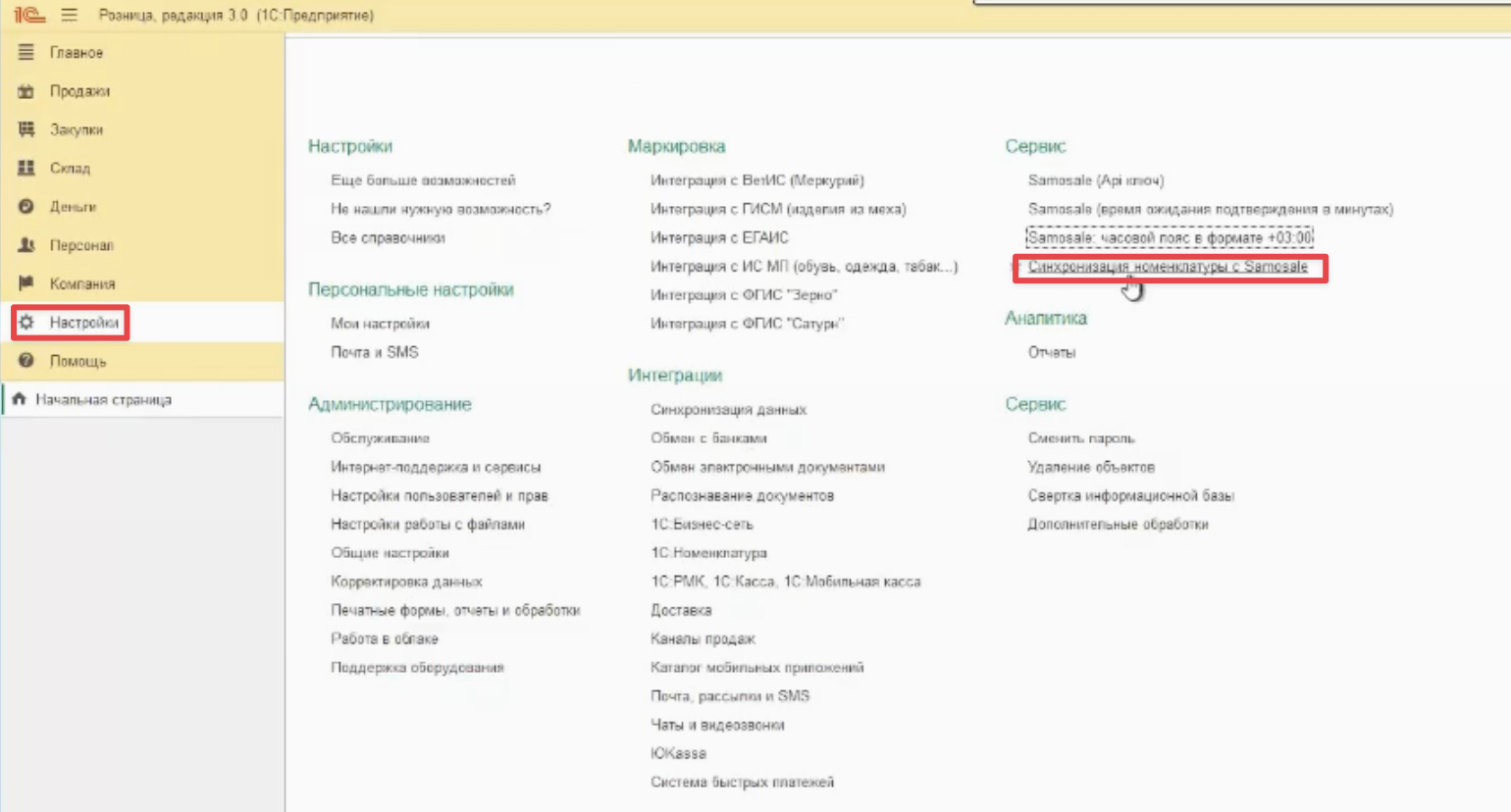
Если у вас 1000 или 2000 товарных позиций в списке номенклатуры, то можете нажать на кнопку "Отправить всю номенклатуры" и тем самым запустить синхронизацию. Если у вас более 10000 позиций, то процесс синхронизации товаров может занять продолжительное время и лучше это сделать позднее. Например, в конце вашего рабочего дня. Рекомендуем так поступить по той причине, что синхронизация блокирует работу 1С, и для продолжения работы вам потребуется открыть дополнительное окно 1С.
Для проверки работоспособности интеграции нужно перейти Продажи → Розничные продажи → Рабочее место кассира (РМК) и провести тестовую оплату с применением системы лояльности.
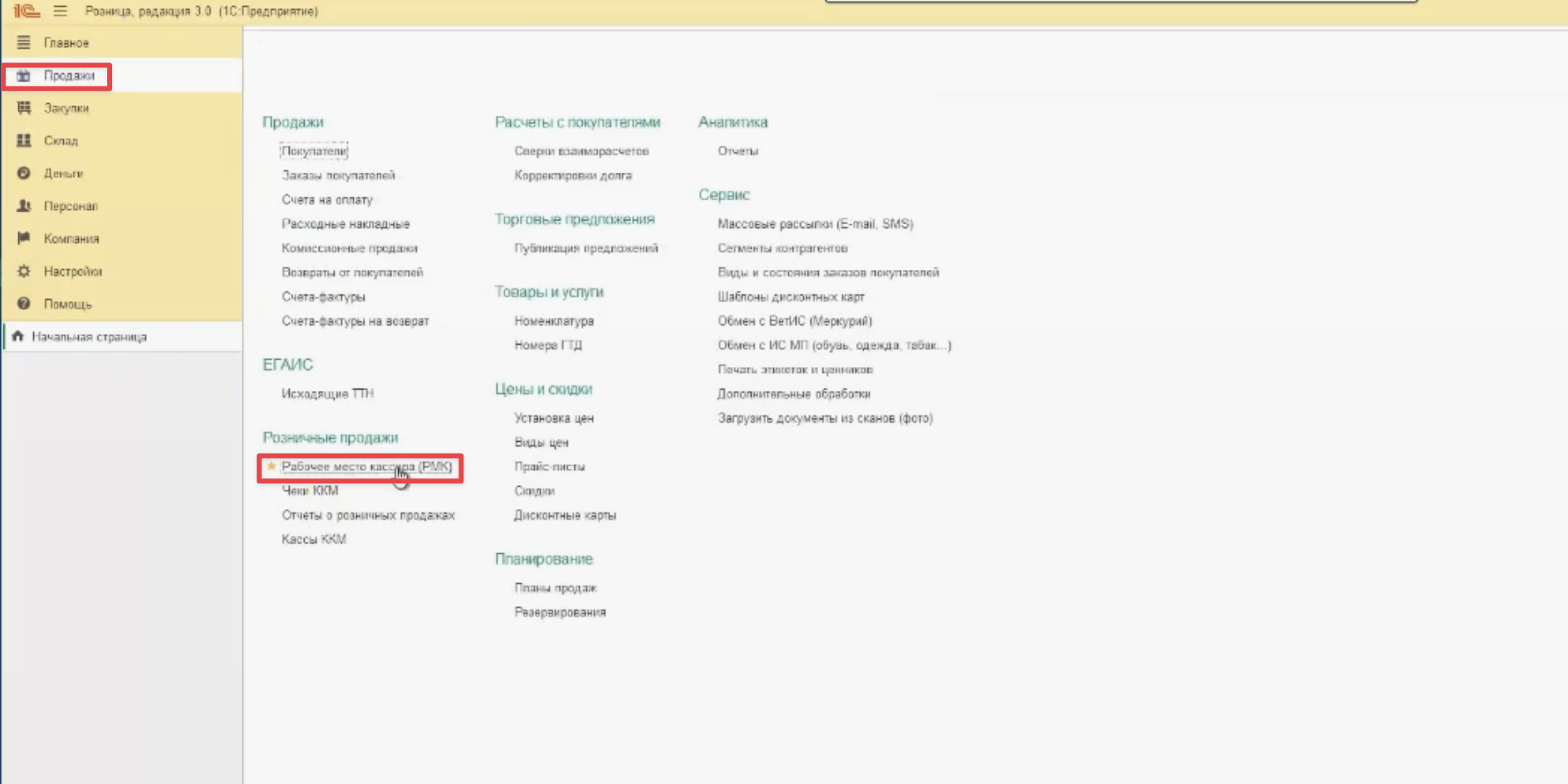
Подробно ознакомиться с принципом работы кассира при подключенной интеграции можно в наших статьях: Инструкция для кассира в 1С: Розница 2.3 и Инструкция для кассира в 1С:Предприятие Управление нашей фирмой (УНФ)
Установка расширения в 1С: Управление нашей фирмой
Процесс установки расширения полностью идентичен, описанному выше для 1С: Розница. Единственное отличие состоит в том, что для УНФ добавляется новая опция "Запретить скидки с использованием бонусов". При активации данной опции не удастся списать бонусные баллы на кассе, если в чеке уже применена ручная скидка.
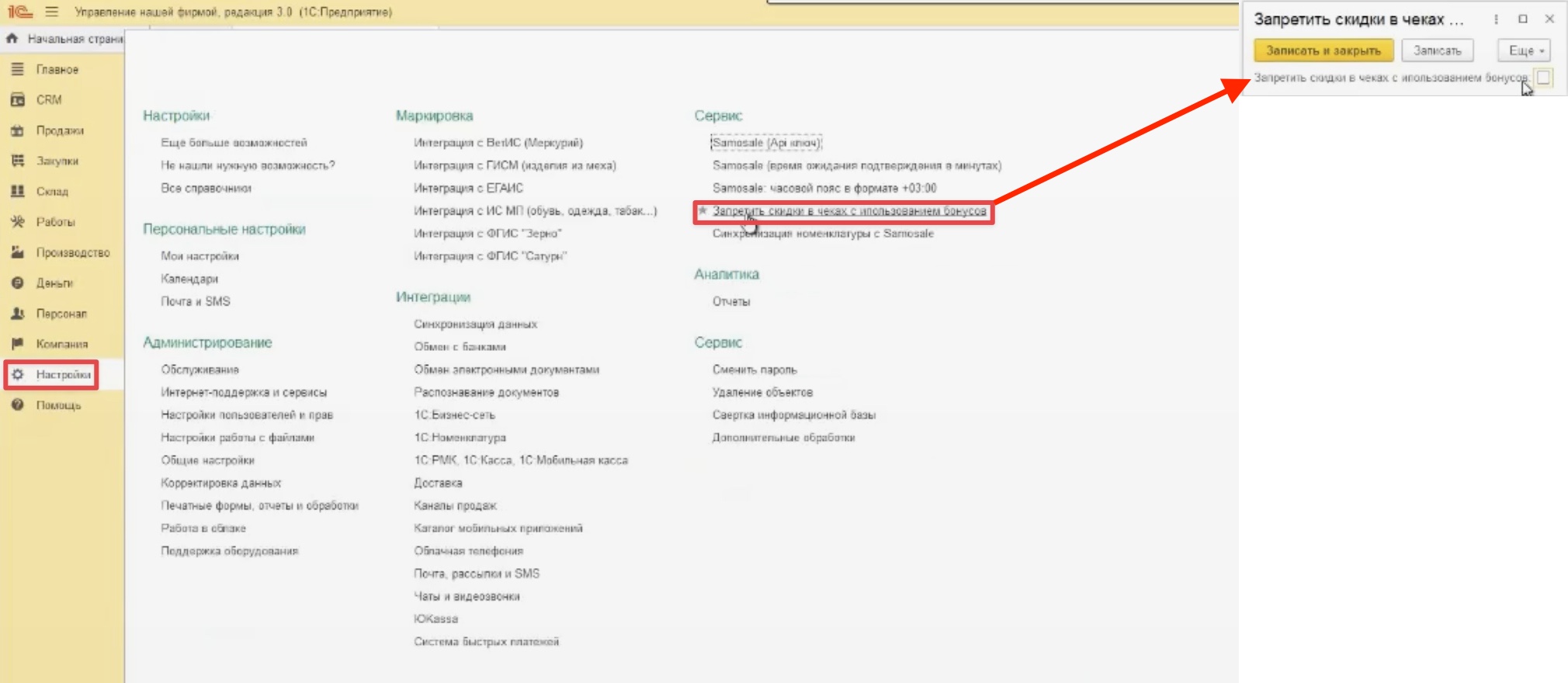
Установка расширения в 1С: Управление торговлей
Процесс добавления расширения также повторяет описанный порядок действий для Розницы, но появляется несколько дополнительных опций:
– Использовать идентификатор номенклатуры (НСИ и администрирование → Сервис → Samosale: Использовать Идентификатор номенклатуры). При активации данной опции в Samosale передается не код номенклатуры, а уникальный идентификатор (UID). Эта настройка актуальна, когда у вас много торговых точек (магазинов), использующих один API-ключ, причём каждая точка имеет свою собственную номенклатуру. На разных торговых точках для одного и того же товара может использоваться одинаковый код номенклатуры и в чеке может передаваться некорректный товар. Чтобы этого избежать и было принято решение использовать Идентификатор номенклатуры (UID), т.к. он уникален в отличие от кода номенклатуры.
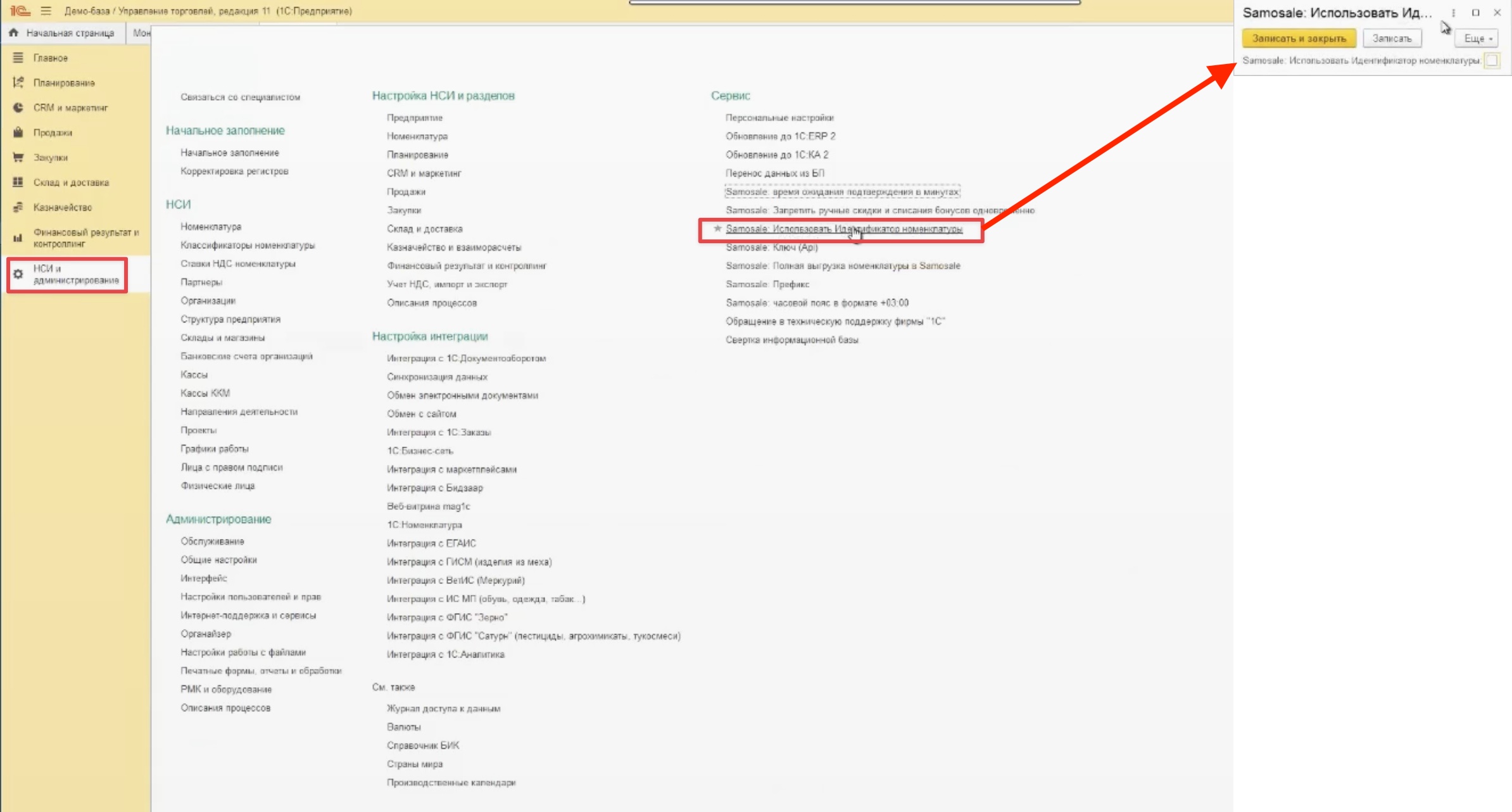
– Префикс (НСИ и администрирование → Сервис → Samosale: Префикс). Эта настройка позволяет задать префикс для товаров вместо уникального идентификатора номенклатуры. Например, можно добавить общий префикс ко всем наименованиям товаров для упрощения управления ассортиментом в сети магазинов.
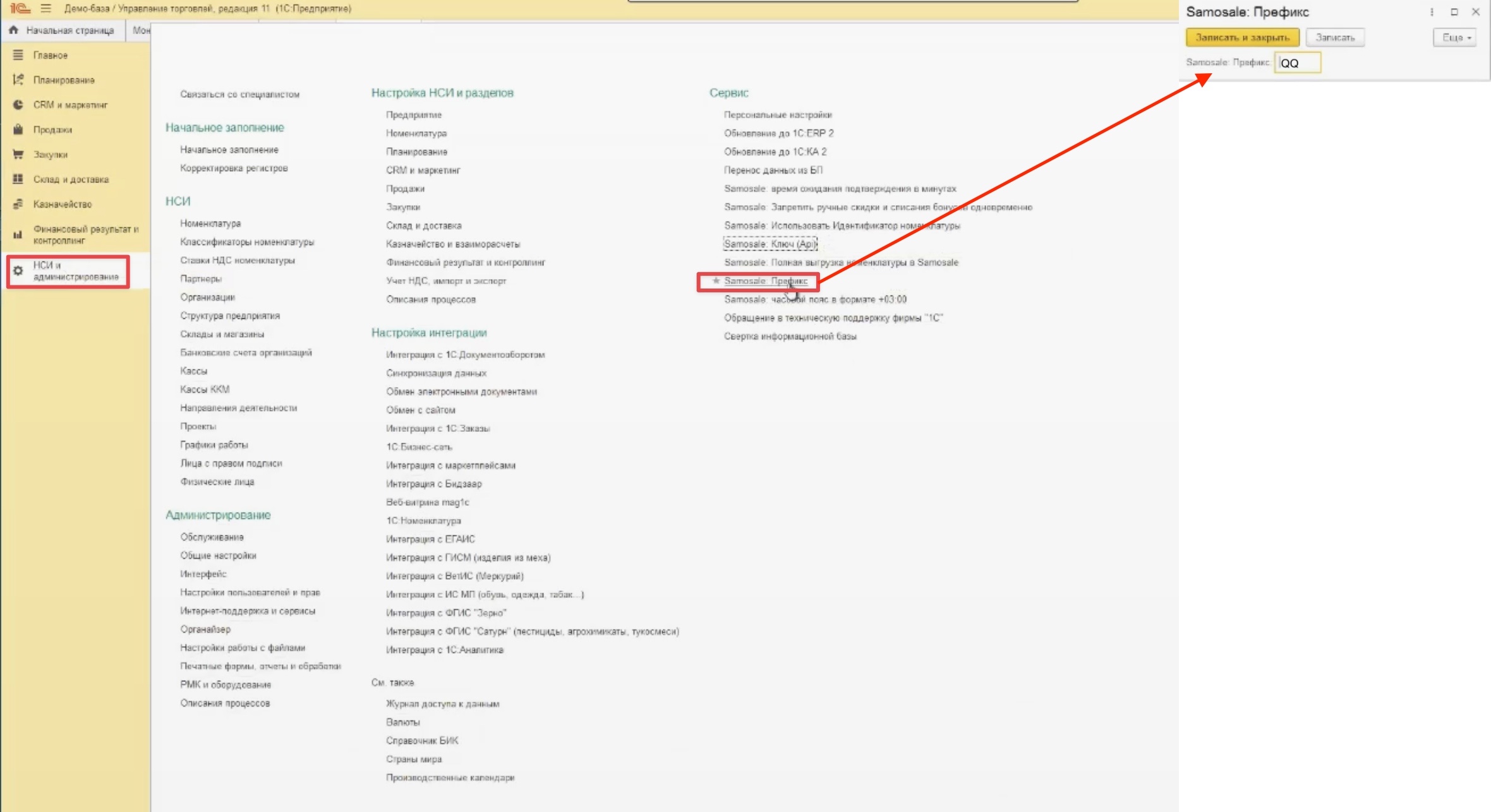
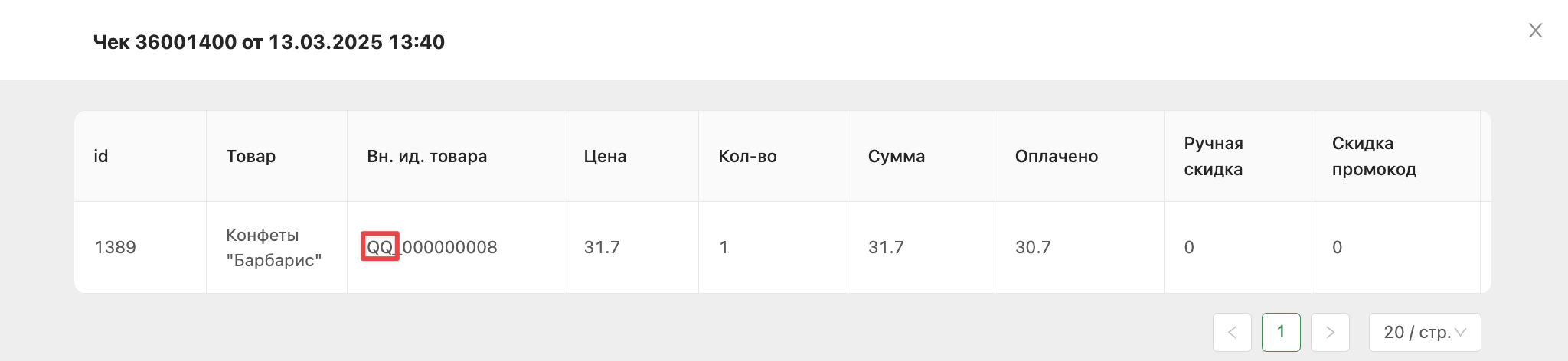
– Полная выгрузка номенклатуры (НСИ и администрирование → Сервис → Samosale: Полная выгрузка номенклатуры). Данная настройка позволяет произвести полную перезапись всей существующей номенклатуры. Она полезна в ситуациях, когда сначала проводилось тестирование на отдельной базе, а затем расширением начали пользоваться в основной рабочей базе. Однако ранее созданная номенклатура мешает отправке нового списка товаров, потому что процесс синхронизации уже произошёл. В таком случае рекомендуется включить чекбокс "Перезаписывать номенклатуру", что обеспечит принудительное обновление всего списка товаров.
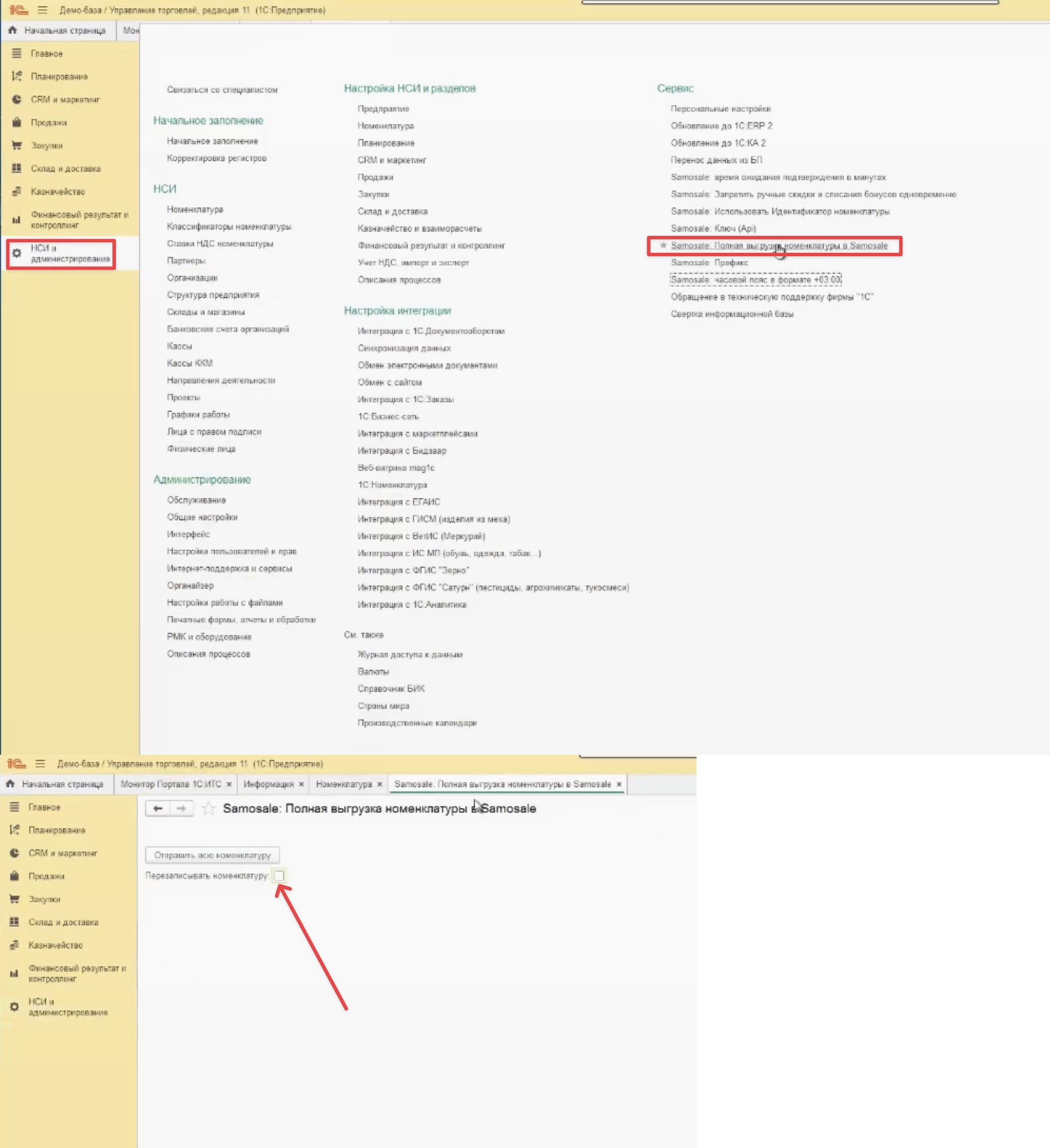
Если не нашли ответ на свой вопрос, задайте его нам в Telegram 😃